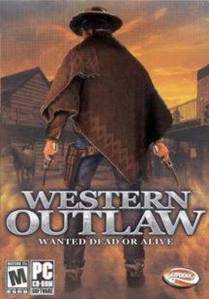
Genre: First Person Shooter
Release Year: 2003
Developer: Jarhead Games
Publisher: Groove Media
Age Rating: 18+
Playability Status: Playable (with significant issues)
Tested On: Windows 8 x64
Availability: Copyright retained - Out of print/unavailable
This low budget cowboy themed shooter failed to make much of an impact on release and time hasn’t exactly been kind to it since. Poor graphics, lacklustre enemy AI and an overall lack of polish combine to make for a drab experience that for most folks is better left in the bargain bin.
Installation
The game should install without any issues on a modern PC. When asked if you want to install DirectX, choose no, since the version on the games CD is out of date.
As far as we can determine there were no patches released for the game, so you can go right ahead and play as soon as installation is finished.
Tweaking visual quality
There are only a few visual quality options that you can tweak in game. Start the game and choose “Options” and then “Video”. You will now see two sub-menus. Resolution allows you to configure the games resolution, as you might expect. The game only supports 4:3 (non-widescreen) video modes, so choose whichever mode suits your monitor best.
On the “Advanced” menu there are a mere three options to tweak, as well as a gamma settings slider. Turn all the advanced options on and tweak the gamma setting (which affects monitor brightness) to taste. Not too high or you’ll lose detail in the brightest parts of the image.
More adventurous players can browse to the games installation directory and try editing the file “autoexec.cfg”. If you need a tutorial on editing configuration files, see this page. We did try editing this file to force a widescreen screen mode, but this just caused the game to crash.
Troubleshooting and known issues
Graphical glitches on characters faces – On our test machines there were graphical glitches where the chins of certain non player characters will be stretched. We’re not talking oddly proportioned here either, more stretched several meters out in front of the characters.
Problems saving games – Like many older games, Western Outlaw places its save game files and various configuration files in the same directory that it is installed to. This can cause problems on more modern versions of Windows as programs are not normally permitted to write to the program files directory. To avoid this problem, either install the game to an alternate location (e.g c:\Games\WesternOutlaw) or manually edit the permissions on the “WesternOutlaw” folder. A tutorial on how to edit folder permissions can be found here.
Can you submit a fix?
While this might not be the greatest game ever released, it is still part of the rich history of PC gaming and it’s a shame about the graphical glitches. As this is a largely overlooked title there was little information on troubleshooting it to be found on the internet. If anyone out there knows how to fix the graphical glitches we encountered, please let us know in the comments.



hello administrators thank you for this website the contain the old-wanted games ,as for old players such a site is demanded for them ,as for me i’m trying to install the game ( western outlaw ) so that would please send me link for installing this game
your visitor : GHAITH
We didn’t have any issues installing it, what problem are you encountering?
Hello, im playing on Windows 10, and the mouse controls are completely unusable. the mouse works fine in the menu but during the game the mouse is erratic and refuses to turn more than 45 degrees in either direction. Please advise.
I found a fix with some trial-and-error getting dgVoodoo 2 to translate the game’s old Direct3D 8 API to modern Direct3D 11/12 API.
I usually use dgVoodoo 2 to force modern resolutions as well as to fix any rendering and performance issues due to old APIs used. You use it by copying the “dgVoodooCpl.exe” and “dgVoodoo.conf” files to the folder where the game executables are located, then do the same for the appropriate DLLs: if it’s a Glide/3Dfx game, you’ll copy all the DLLs from 3Dfx\x86 folder, if it’s a 32-bit DirectX game copy all the DLLs from the MS\x86 folder, and for 64-bit DirectX games copy the DLLs from the MS\x64 folder (only DirectX 9 games can be 64-bit).
Of course, you can copy every DLL there is, as long as you use the appropriate 32 or 64-bit DLLs, so you can, for example, copy both 3Dfx and DirectX into the game folder, and it will work, because dgVoodoo doesn’t use DLLs unless the API matches the DLLs; so just find out if it’s Glide or DirectX, and if DirectX if it’s 32-bit or 64-bit and copy every DLL.
Of course, you can also visit PCGW page for dgVoodoo 2 and find out which DLLs correspond to which API to copy only the necessary DLLs and not all of them, but considering how small they are, and how much time you’ll may spend finding out just what exact version of DirectX the game is using (use PCGW to quickly find out), you’re better off just copying every DLL for the DirectX game. Here’s the page: https://www.pcgamingwiki.com/wiki/DgVoodoo_2
So the fix is simple: use dgVoodoo 2 to convert the old DirectX 8 API to modern DirectX 11/12. However, you need to use unforced resolution options in dgVoodoo 2’s control panel (dgVoodooCpl.exe) or else you’ll get issues like the game freezing up your PC when the level is loaded as well as two mouse pointers in menu – forcing a resolution through dgVoodoo will break the games. But configuring the DirectX portion of dgVoodoo to use unforced resolution will make the game work without issues.
Here’s how to do it:
Download latest dgVoodoo 2 from here: http://dege.freeweb.hu/dgVoodoo2/dgVoodoo2/
Extract the archive into a folder where you’ll keep the files for future usage with old games (both 3Dfx/Voodoo/Glide games as well as old DirectX games up to DirectX 9, including 64-bit DirectX 9 games).
(Optional – skip this step if all you want is to get Western Outlaw working, s do this only if you want it set up in advance for future old games, so all you do is copy the appropriate files and it’s all set up): Open dgVoodooCpl.exe and configure it to your liking, including forcing your native resolution, forcing vSync, forcing MSAA, allocating desired amount of VRAM (up to 4096 MB for DirectX, hopefully you allocate the same or lesser amount than the VRAM your graphics card has)…
Copy the following files from the dgVoodoo 2 folder you made to where you keep the Western Outlaw – Wanted Dead Or Alive install files:
1. (Optional) Create a new folder inside where the game installation files are located (for cleaner look and to reapply the fix with a simple copy-paste if you ever reinstall the game clean for some reason).
2. From the working folder of dgVoodoo 2 (where you extracted the archive), copy “dgVoodooCpl.exe” and “dgVoodoo.conf” into that (optional) folder.
3. Enter the “MS” folder inside the working dgVoodoo 2 folder, then enter “x86”, and, since the game uses DirectX 8, you’ll need only one file: “D3D8.dll” – copy that file into the same folder where you put the “dgVoodooCpl.exe” and “dgVoodoo.conf” files. Don’t exit the folder where you copied the files, you still need to configure dgVoodoo for Western Outlaws so go to step 4.
4. Open “dgVoodooCpl.exe”, go to the “DirectX” tab, and do the following: under the “Resolution”, below “VRAM”, there is a drop-down menu that allows you to choose any resolution to be forced, scroll to the first option and select “Unforced”. Forcing any resolution unsupported by the game will break it as explained above – you’re fine forcing the resolutions the game supports, but what’s the point when you’re forcing the same resolution you choose in game options? Just leave it on “Unforced” and carry on, using the game instead of dgVoodoo to set your desired resolution.
5. (Optional) Configure additional options to your liking, such as VRAM, MSAA, forcing x16 anistropic filtering, forcing vSync… Don’t check the “dgVoodoo Watermark” option unless you need to quickly gauge if dgVoodoo is working as that will overlay “dgVoodoo” text in the lower-right corner of the game window, and to disable it you’ll need to exit the game and disable that option. Besides, it will be easy to tell without the watermark that it’s working by not only the mouse stutter issue being fixed, but by another unexpected benefit I’ll mention below.
6. Go to the “General” tab, then under “Scaling mode” choose either “Unspecified”, “Centered” or “Stretched”. Any scaling mode below “Stretched” will break the game with exactly the same issues as if you’ve forced your native resolution in the “DirectX” tab.
7. (Additional) For “Videocard” (in the “DirectX” tab) leave the default “dgVoodoo Virtual 3D Accelerated Card” selected, as that works for nearly every game, and it’s also hardware-accelerated so no performance loss. For “VRAM”, select either exactly how much your GPU has (if it has 4096 MB or less) or select 4096 MB if your card has over 4 GB of VRAM – the game requires at least 16 MB of VRAM (that’s the lowest amount you’re able to allocate) but choosing much larger VRAM has no issues, and likely brings performance benefits than matching 16 MB minimum requirements the game has. Go to the “General” tab next, then under “Output API” leave the default “Best available one” selected. Click “OK” once you’re done to save the changes to the “dgVoodoo.conf” configuration file. And that’s it. It stay configured that way forever, as long as that config file exists, so in the event of clean reinstall (maybe you’ve reset your PC, or bought a new one, or for any reason you’re forced to reinstall the game from scratch).
8. Go to the game directory where the game executables, “Western_Outlaw.exe” and “lithtech.exe”, are located (it’s the root directory of the game, don’t enter any subfolders) and copy the all the dgVoodoo files (the .exe, the .conf and the .dll) from where the game install files are located (if you followed the optional step 1 and created a folder for dgVoodoo files, so not the files from the working dgVoodoo directory, but rather the one where you configured dgVoodoo for subsequent installs of Western Outlaw).
9. Run the game.
That’s it. As already stated early in my comment, this will fix the mouse stutter and random jumping around issue.
You might have noticed in optional step 5 that there is another unexpected benefit of using dgVoodoo with Western Outlaw. Yup, configuring dgVoodoo to unforced resolution as explained in step 4, while also choosing either “Unspecified” (if your GPU control panel is configured to stretch the image – it stretches on my laptop without any option of scaling in the NVIDIA Control Panel, but if I run the game without dgVoodoo I get black bars on the side of the screen) or “Stretched” scaling mode as explained in step 6 actually stretches the game window so it completely fills up your monitor, without any detectable signs of streching or any loss of sharpness! So not only do you get the mouse stutter fixed, you also get to basically experience the game in your native display’s resolution! The HUD is scaled properly, nothing looks stretched, the game looks as sharp as if you’re playing without using dgVoodoo where the aspect ratio is kept by shrinking the game window and placing black bars on the sides.
So yeah. Basically, in the working dgVoodoo directory, configure everything including the resolution to be forced so that all you have to do is copy-paste the appropriate files and that’s that.
For Western Outlaw, you cannot use the universal dgVoodoo config in the working directory, but instead you must go to the folder where the installation files are located then create a subfolder there and put three files in there as explained in steps 2 and 3, then follow steps 4-7 to configure dgVoodoo specifically for Western Outlaws, then copy all the files from the subfolder as explained in step 8.
Alt-tabbing Western Outlaws with dgVoodoo mostly works, even though there may be a slight delay, and it may have issues with the game window (now completely black) randomly filling the screen for a moment or two (making the screen black), but settles after 3 or so times. You cannot minimize the black window, and pressing either of the three button (minimize, maximize, exit) returns you to the game, as does clicking the black window. But hey, the game window immediately renders the game without issues upon clicking on it, so you can alt-tab, run your trainer use Cheat Engine, then return to the game no problem.
There, must be your lucky day. Not only will this fix the mouse issue, it will also look exactly as if you’re running the game in your native resolution – I couldn’t tell the difference in quality or sharpness from when I played without dgVoodoo when the aspect ratio was kept by smaller rendered window and black bars on the sides, nor could I see obvious signs of stretching. If you do see the difference, and it bothers you, set the scaling mode to “Centered”, which I believe preserves more of the aspect ratio – stretched or centered while keeping aspect ratio doesn’t work for me (same as if I forced the resolution) so it’s either that or playing with a stuttering mouse that jumps around.